在众多办公软件中,WPS演示文稿以其出色且方便的性能获得了普遍赞誉,特别是其演示功能备受关注。为了提升演示效率,利用好WPS演示文稿的演讲者模式尤为关键。以下内容,我们会详细介绍如何在PC版WPS演示文稿中转换到演讲者视图,实现查看备注及浏览下一张幻灯片等功能,同时分享WPS演示文稿的其他实用特性,帮助大家更深入地理解和使用这一办公利器。
了解WPS演示文稿
身为WPSOffice套装核心成员,WPS演示文稿以其强大功能和易于使用赢得了广泛用户的喜爱。其设计简单明了,操作简便快捷,并配备了丰富多样的功能。在演示环节,除展示基本文字内容外,用户还可运用如演讲者模式的辅助工具来提高演示效果,使整个表演更具生动活力。
步骤一:打开WPS演示文稿
启动电脑版WPS演示文件wps office电脑版教程,双击展开,立即切换为便捷的编辑模式。简约直观的界面布局,助您快速明确各功能模块并进行相应操作。

步骤二:进入演讲者视图
在WPS演示文档顶层菜单中,“放映”选项卡需被精准选择并点击,以此打开其中的“演讲者视图”选项,通过点击对应按钮即可轻松进入该模式。

步骤三:利用演讲者视图功能
在转为演讲者视图后,用户将能清晰地察觉到界面上的变化。右侧屏幕展示出下一张待展幻灯片的预览,以便您掌握展示的进度;右下方则设有备注信息浏览区,方便您根据需求进行编辑和强调重要信息。同时,左侧下半部的页面缩略图有条不紊地排列,助您精确找到所需内容。
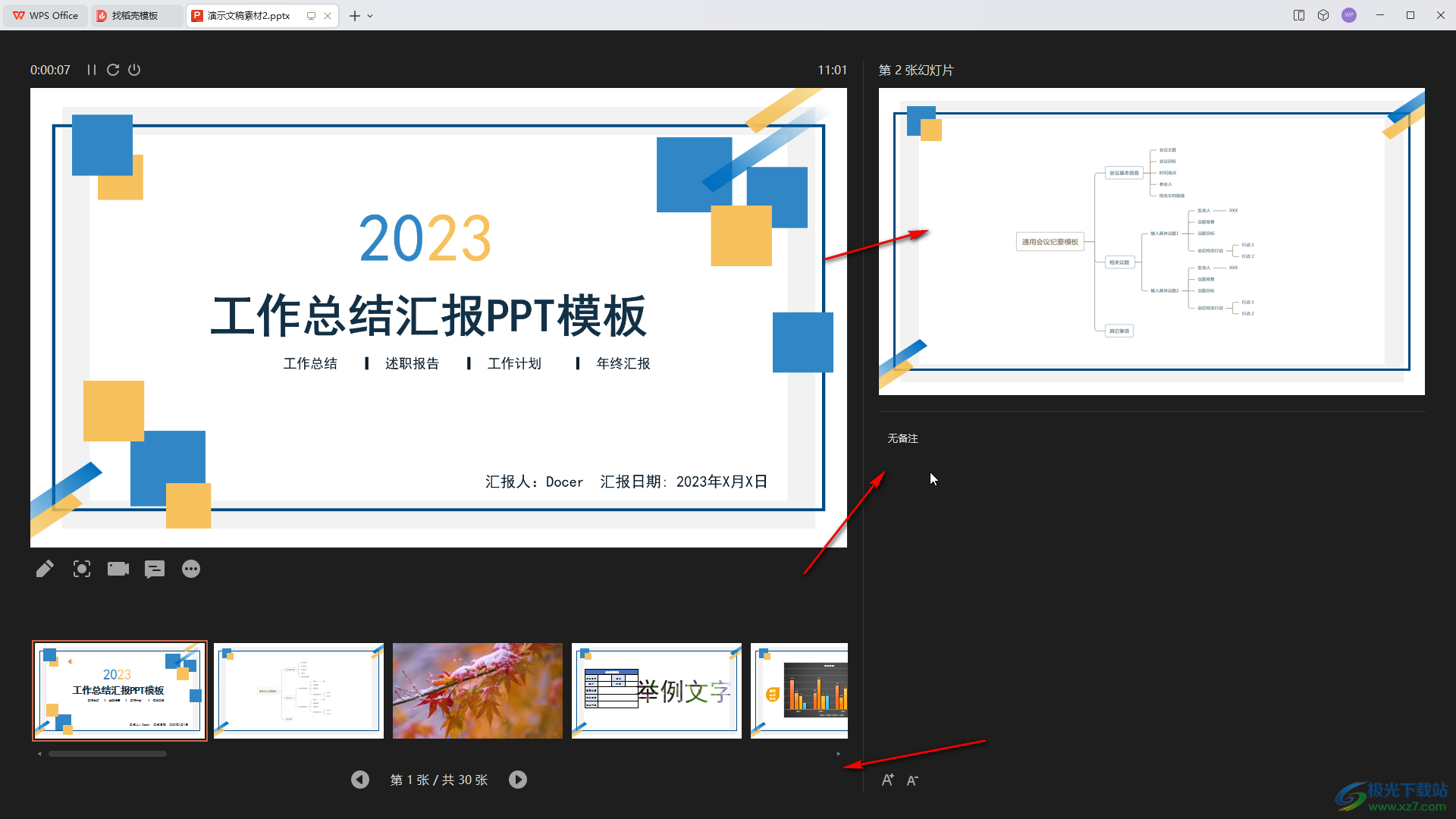
步骤四:使用额外功能
除了基础的演讲者视图功能外,WPS演示文稿还拥有众多独特特性,旨在提升用户的演示成效。例如其侧边工具栏中的“笔”符号让用户得以随心所欲地在幻灯片上描绘和注释,从而更好地强调重点或添加即时批注。同时,此工具栏亦具备录屏功能,为用户提供便捷的演示记录并方便后续回放或分享。此外,WPS演示文稿还支持如弹幕等多元化的演示模式,用户可根据实际需要灵活选择应用。
步骤五:设置备注信息
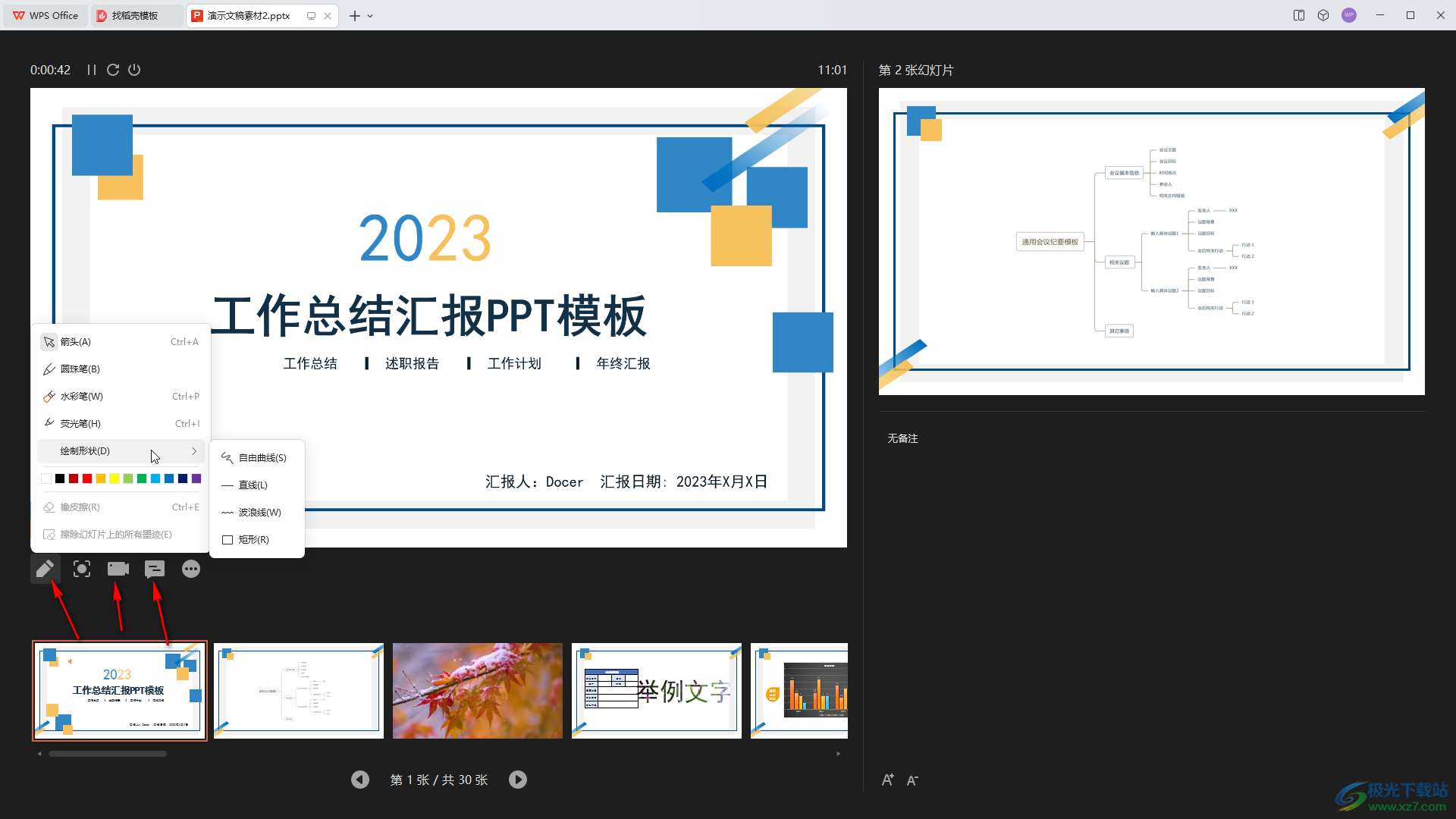
在演讲者视图模式中,用户只需轻按界面底端的“备注”按钮,即可激活备注栏。在此区域内,用户可以根据需要编辑各类备注信息(如重点提示、警戒事项等),以便在演示过程中即时查看。
遵循以上简明步骤,用户可以轻松地在电脑端实现WPS演示文稿的演讲者模式设定wps office电脑版教程,从而显著增强展示效果。除此之外,WPS演示文稿还包含众多实用特性,例如动画效果与模板库等,可根据个体需求自由选取并实施,让展示过程更加丰富有趣。
WPSOffice2023版下载
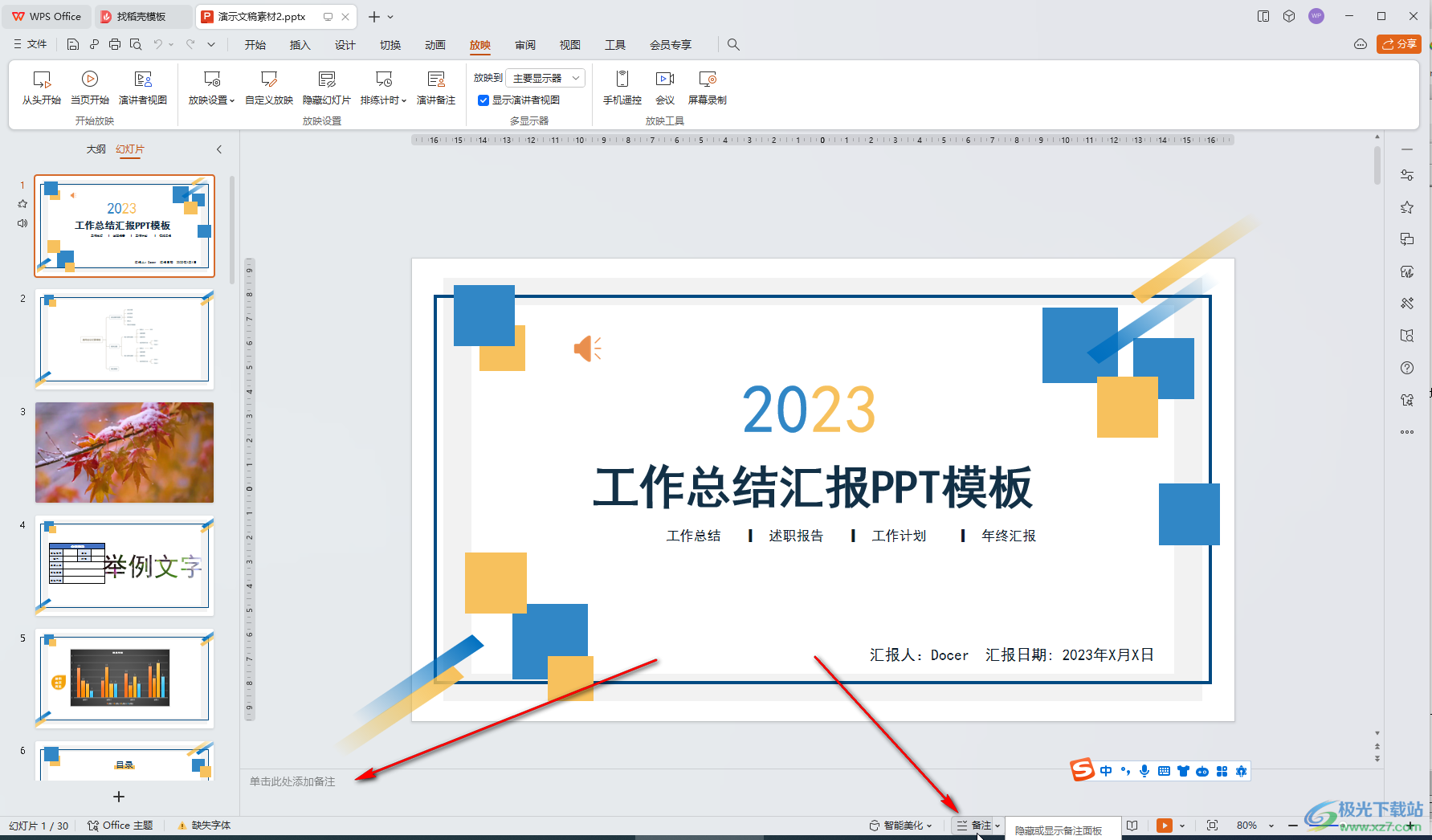
针对尚未安装WPSOffice软件的用户,以下为您提供相应的下载链接,以便快速启动并顺畅使用该应用程序。WPSOffice2023版的体积精简,版本更新频率较高,用户可依据自身计算机配置选择合适的版本进行下载和安装。安装完成后,便可体验WPS演示文稿所带来的便捷与高效。
综述而言,运用WPS演示文稿掌握演讲者模式极为简便,仅需几步基础操作即可实现。借助演讲者视图独特优势,使用者能更高效地组织展示素材,从而提高整体效果。另外,WPS演示文稿亦包含诸多使用价值高的功能,为广大工作者与生活人士带来极大便利。衷心希望本文能对相关需求及感兴趣之人有所裨益,期待各位勇于尝试并分享宝贵心得!






