WPSExcel的日常办公运用涵盖诸多领域。为提升表格清晰度,Excel表格中宜加斜线表头。此文详述WPSExcel制作斜线表头之步骤,助您高质高效地完成各类表格制作。
方法一:调整行高与列宽,绘制直线
在设计WPSExcel的斜线表头时,务必先调整好行高与列宽,以优化表格布局。选取适当的单元格并调至最佳尺寸,减少后续频繁修改。接着根据需求填写标题内容,例如"科目/姓名"。
请在首行表头字幕后且在为实现强制换行按下"Alt+Enter"后,将"科目"与"姓名"两列表头字段置于相同单元格中以便后续的斜线绘制工作。接着,您可以在Excel的菜单栏找到并单击"插入"选项卡,随后选取"形状"选项,最后选择使用"直线"工具。
首先,在表格顶部描绘出直线,并精确校准斜线的位置及设定适宜的倾斜度。如需变更斜线模式,只需选定斜线后点击鼠标右键,选取"设置对象格式",便能对颜色、线条粗细等参数进行微调,以实现最佳视觉效果。
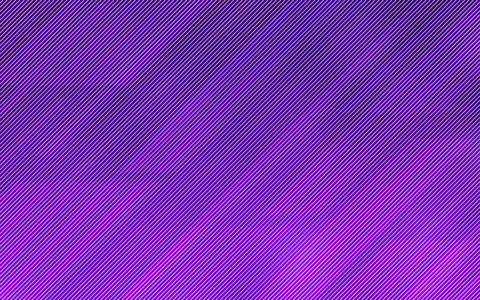
在塑造表格形象时,必须适当调整线条布置及长度,确保与表头文字精准对接,以提高表格整体美感并改善阅读体验满意度。
方法二:使用文本框和直线相结合
斜线表头有两种设计方法,一是用绘图工具直接绘制,二是利用文字框和线条的搭配来构造。前述步骤完成后,需调整表格头部单元格大小以保证后续操作流畅运行。
首先,打开Excel软件,进入"插入"界面,点击下拉菜单中的"文本框"选项,并勾选"横向文本框"。在合适的位置放置生成的文本框,并输入文字信息如"科目"。接下来,右键单击文本框,选取"颜色与线条"选项,调整填充及线条色为无,将斜线表头清晰展示给用户。

将首段文字复制至各表格顶端wps制表教程,再根据表格主题调整与之相应的内容。此举能迅速生成多个表格标题,极大地提升制表效率。
接着,利用"插入"菜单中的"形状"功能选择"直线"命令,在表格头部单元格内画出一根直线。需适当调整线条的位置与角度,力求与表头文字形态相吻合。
制图时,可适当调整文本框,以达到表格头部最佳排版效果。此外,善用Ctrl+Enter组合键强制换行或插入空格,提升表格标题文字整齐度。
利用文本框与直线的协同应用,精确设置斜线表头以适应各类表格排版需求,从而提高工作效率。
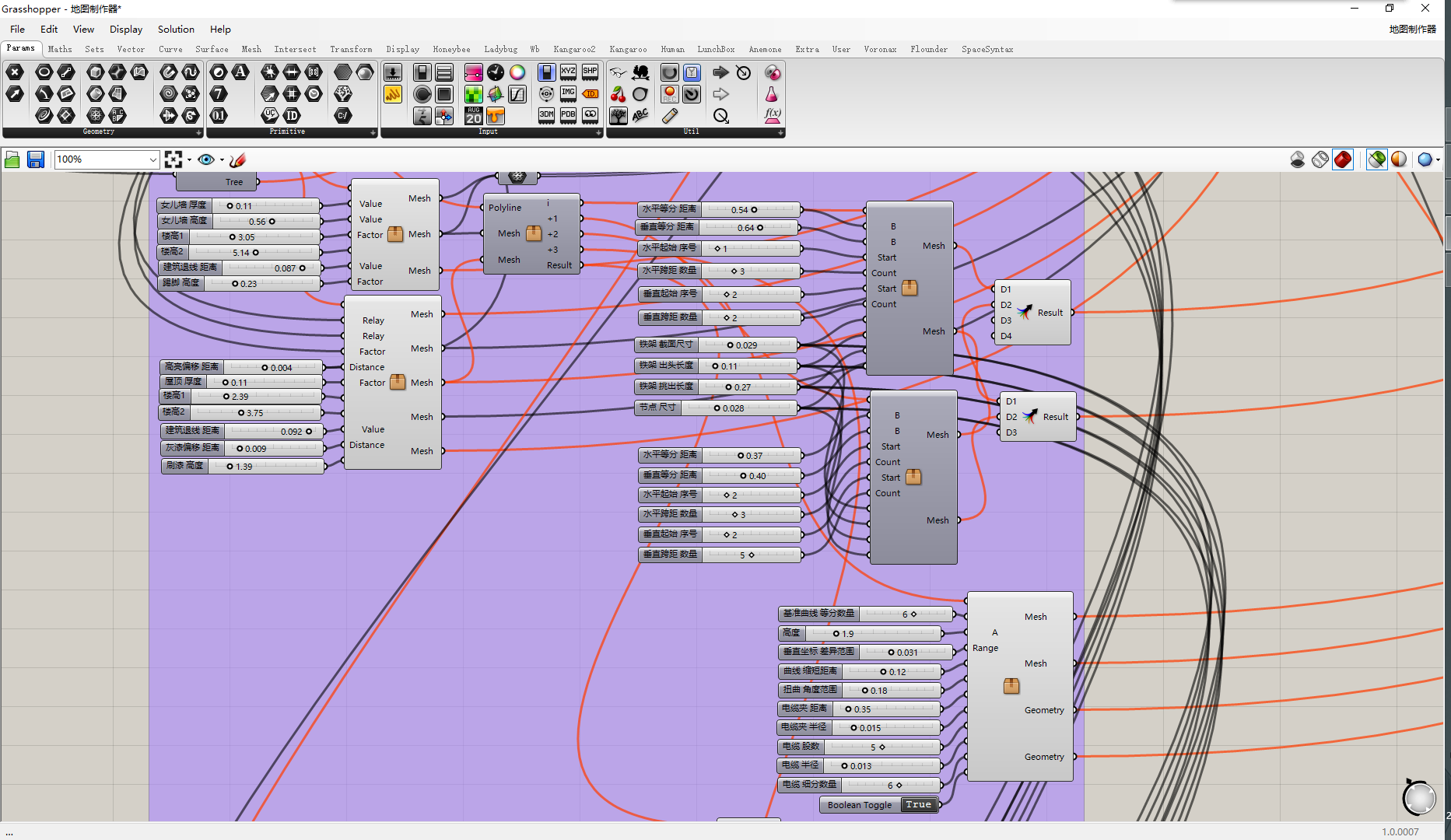
小结
本文主要介绍WPSExcel中两种有效的斜线表头设置方法。只需通过精确调整单元格行高与列宽wps制表教程,再配合文本框和直线工具的巧妙组合,便可高效快捷地完成斜线表头的制作。此法操作简便,适应性强,能满足各类表格编辑需求。
本篇文章探讨了提升Excel表格美学与可读性之策略,包括调整线条样式及对齐文本框等技术。希望此番分享能助您更有效地应对表格处理过程中的挑战,提高效率。
如对本文存疑或建议,敬请留下宝贵意见。我们承诺尽全力为您答疑解惑。此外,恳请将此文推荐至更多群体,使社会大众共同获益。






